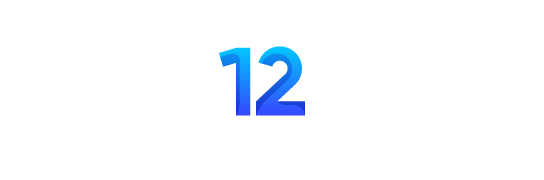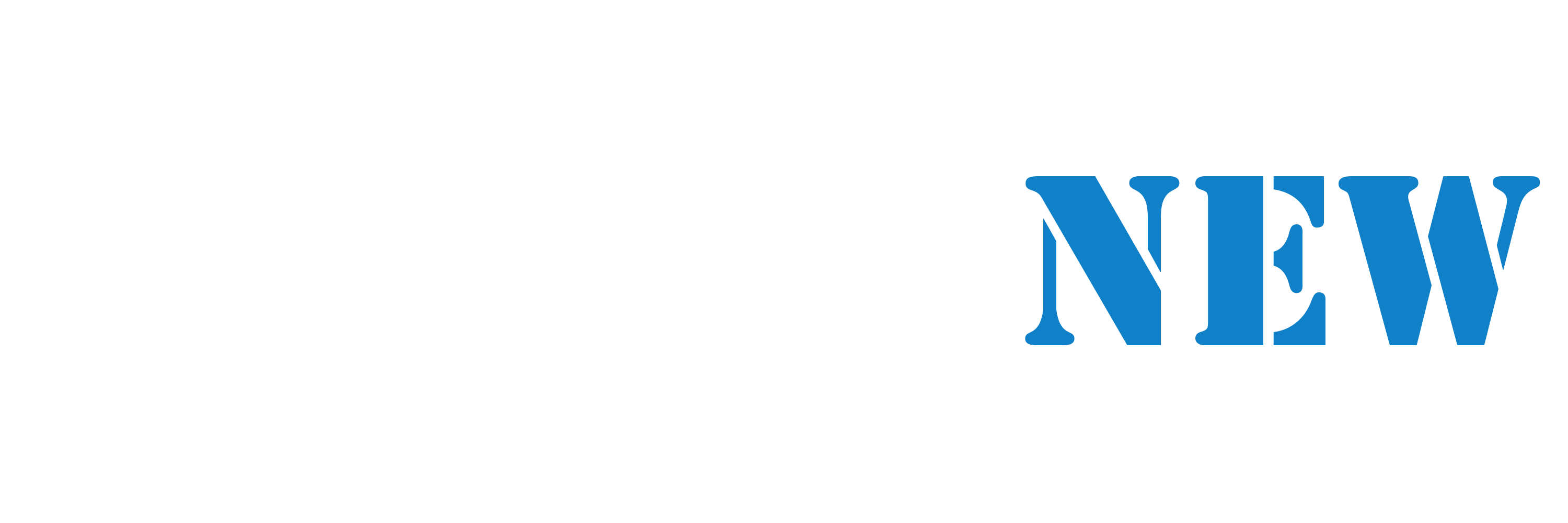Cài đặt cấu hình SMTP gửi email khi sử dụng WordPress chắc chắn là một yêu cầu bắt buộc đối với mỗi website sử dụng nền tảng WordPress hiện nay.
Trong bối cảnh mà email gửi đi bằng hosting hay các VPS đều bị Google và Outlook chặn hoặc đưa vào danh sách spam hiện nay, thì email gửi đi bằng hosting không thể sử dụng được nữa. Lúc này, thì các dịch vụ Email bên thứ 3 khác sẽ là lựa chọn tốt nhất, bởi họ có những server gửi email uy tín, giúp những email của bạn dễ dàng vào inbox của người nhận.
Trong các bên thứ 3 cho phép cấu hình SMTP để gửi email, thì Amazon SES và SparkPost là lựa chọn tốt nhất. Tuy nhiên, Amazon SES rất khó đăng ký, bản thân mình cũng đã thử đăng ký Amazon SES nhiều lần nhưng đều không được duyệt, có lẽ mình có gì đó chưa đáp ứng được yêu cầu của họ. Vì thế, SparkPost là lựa chọn tốt nhất.
Bài viết này, mình sẽ hướng dẫn các bạn cấu hình SMTP gửi Email cho WordPress bằng plugin WP Mail SMTP cùng với SMTP của SparkPost nha.
Đăng ký và cài đặt SparkPost
Nói về SparkPost, thì đây là một nhà cung cấp dịch vụ gửi email, Email Delivery Service miễn phí và tốt nhất theo mình đã trải nghiệm.
Về cách thức hoạt động SparkPost căn bản giống các bên cung cấp dịch vụ SMTP khác, tuy nhiên, SparkPost lại cho phép bạn gửi đến 15.000 email miễn phí mỗi tháng, tức chẳng tốn đồng nào mà mỗi tháng được gửi tận 15.000 email.
Rất nhiều cộng đồng lớn đang sử dụng dịch vụ của SparkPost như Twitter, Paypal, Pinterest, LinkedIn… cộng với trải nghiệm của mình với Sparkpost, nên không còn nghi ngờ gì nữa, mình khuyến khích các bạn sử dụng dịch vụ SMTP này.
1. Đăng ký tài khoản SparkPost
- Để đăng ký tài khoản SparkPost, các bạn truy cập vào địa chỉ này: https://app.sparkpost.com/join
- Tạo tài khoản bình thường khá đơn giản.
- Kiểm tra và verify tài khoản của bạn qua email đăng ký, sau đó, hãy chọn gói dịch vụ Free 15.000 email.
- Có thể bỏ qua bước add domain để vào trang quản lý.
Nên đọc: Gửi email thông báo khi có người trả lời bình luận WordPress
2. Xác nhận tên miền sử dụng dịch vụ SMTP
Bây giờ bạn sẽ cần verify các tên miền muốn sử dụng dịch vụ SMTP của SparkPost. Mỗi tên miền email gửi đi đều cần phải xác nhận tại SparkPost để lấy các thông tin cần thiết trước khi cấu hình SMTP trên WordPress bằng plugin WP Mail SMTP.
- Bước 1: Vào
Settings -> Sending Domains -> Add Domain:

Hãy nhập tên miền bạn muốn verify để gửi email vào. Chẳng hạn mình cần cài đặt SMTP cho tên miền như ảnh bên dưới:

Sau đó chọn Add Domain.
SparkPost sẽ chuyển bạn vào trang quản lý Sending Domain vừa thêm vào, trong đó có mục DNS Settings này là mục cần thiết bạn sẽ sử dụng ở bước 2:

- Bước 2: Tạo bản ghi DNS tên miền
Ở trên, chúng ta phải verify bản ghi TXT đó trên DNS tên miền để có thể bắt đầu gửi email qua SMTP của SparkPost.
Bạn truy cập vào trang quản trị DNS tên miền, và thêm records TXT đó vào:

Sau đó đợi 30s đến vài phút tùy nhà cung cấp tên miền, bạn quay trở lại SparkPost và bấm nút Verify TXT Record. Kết quả của mình:

Đã verify thành công tên miền này với SparkPost. Bây giờ mình có thể cấu hình SMTP cho WordPress được rồi.
Nên đọc: Tạo email theo tên miền riêng miễn phí bằng Yandex 2018
Tuy nhiên, để cấu hình SMTP qua plugin WP Mail SMTP, bạn cần thêm thông tin, đó là Pass hoặc là API Key. Sẵn đang ở trong SparkPost thì tạo luôn API Key lát xài.
3. Tạo API Key để xài SMTP
- Bước 1: Vào
Settings -> API Keys -> Create API Key:

- Bước 2: Đặt tên cho API Key này, đặt cho dễ nhớ là được. Sau đó thì Create API Key:

Đây chính là API Key của bạn:

4. Lấy thông tin cấu hình SMTP của SparkPost
Để lấy thông tin cấu hình SMTP của SparkPost, các bạn vào: Settings -> SMTP Settings.
Đây chính là thông tin cấu hình SMTP của SparkPost:

Trong đó phần Password chính là API Key lúc nãy đã tạo. Và có 2 port để bạn có thể sử dụng trong trường hợp hosting hoặc VPS chặn một trong 2 port: 587 và 2525.
Cấu hình SMTP WordPress với WP Mail SMTP
SparkPost có plugin riêng cho WordPress. Tuy nhiên, mình sẽ sử dụng WP Mail SMTP vì plugin này dễ sử dụng và có thể sử dụng với các dịch vụ SMTP khác.
1. Cài đặt plugin WP Mail SMTP
Các bạn cứ vào tải plugin WP Mail SMTP và cài đặt bình thường thôi.
2. Cài đặt SMTP với WP Mail SMTP kết nối SparkPost
Vào Settings -> WP Mail SMTP để cấu hình SMTP.
Ở phần Mail:

Các bạn điền các thông tin email gửi đi, tên gửi đi, đồng thời chọn tùy chọn Other, vì hiện tại chúng ta dùng SMTP SparkPost, không có trong danh sách có sẵn của WP Mail SMTP.
Phần Other SMTP:
Đây chính là phần cài đặt các thông số SMTP của SparkPost vào.

Các thông tin cài đặt như sau:
- SMTP Host: smtp.sparkpostmail.com
- SMTP Port: 587 hoặc 2525 (thử với 587 trước đã)
- Encryption: TLS
- Authentication: On
- SMTP Username: SMTP_Injection
- SMTP Password: Là API Key lúc nãy
Sau đó thì lưu lại. Và tiến hành test SMTP SparkPost này:
Gửi Email test
Sau khi lưu lại thì bạn chuyển sang tab Email Test:

Nhập địa chỉ email bạn muốn nhận email vào và bấm Send Email.
Nếu nhận được thông báo Your email was sent successfully! như thế này, tức là đã gửi thành công, và SMTP đã hoạt động tốt:

Còn nếu thông báo lỗi bool (false), thì các bạn cần phải kiểm tra lại từng bước cấu hình SMTP lúc nãy xem có sai bước nào không. Ngoài ra, có nhiều VPS chặn port 586, như VPS của mình, lúc đó bạn hãy thử đổi sang Port 2525 xem thế nào nhé.
Như vậy với bài viết hướng dẫn cấu hình SMTP gửi Email cho WordPress sử dụng WP Mail SMTP kết nối SparkPost này, thì các bạn đã có thể cấu hình gửi Email cho website của mình rất dễ dàng và cho kết quả tốt.
Nếu trong quá trình cài đặt, có thắc mắc gì các bạn có thể để lại bình luận, mình sẽ trả lời sớm nhất.